How to Remove Passwords from Adobe PDF Files Using Two Simple Hacks
One
of the best ways to make a PDF file more secure and prevent access to
unauthorized persons is by adding a high- secured password. Many
organizations like national banks send bank statements, credit card
statements and share market contract notes in the form of
password-protected files. You might have received some monthly credit
card statements from the bank as password-protected PDF files
mostly because they include confidential personal information. Usually,
banks will send such reports to your registered email account.
You need to archive these PDFs into Google Drive
because these files are safeguarded with a password, and the text isn’t
searchable inside Drive. Moreover, each PDF file has a different
password, and so it ‘s hard to memorize them and consumes a lot of time
to find these PDFs later. If you wish to save those files for later
reading, you need to enter the password every time to re-open the locked
PDF file.
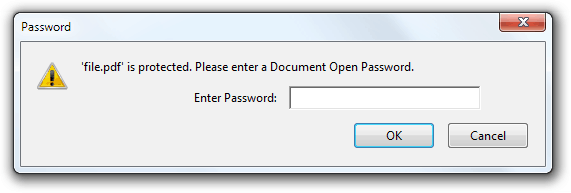
Instead
of dissipating much time, it is better to disable the password lock
from the PDF file before saving and dodge setting the password
repeatedly. To assist you, I have come up with a detailed tutorial on
how to remove passwords from PDF files. Check out this simple guide!
There
are two simple methods to remove passwords from PDF files that are
protected by a password. One method is to eliminate passwords from PDF
files using the Google Chrome browser, and the other way is to remove it
without making use of Google Chrome. Check out the two simple methods
while you are in the need of accessing your password-protected files.
Method 1: Remove Password from a PDF File using Google Chrome
If
you’re using Google Chrome browser on your PC or Laptop running Windows
or Mac operating system, you can then use it to remove password
protection from a PDF file. You need not require any software if you
have Chrome browser. The Google Chrome browser has both the built-in PDF Reader and PDF Writer features. Merging those two features, we can remove any password from the PDF documents with much ease.
- Firstly, drag the password protected PDF file into your Google Chrome browser and opened the PDF file with your Chrome browser.
- If you do not have any password protected PDF file right now, you can use this sample PDF file. The password for this PDF file is “Alltechbuzz”.
- The Chrome browser will now prompt you to enter the password for the locked file. You need to enter the password into the box and just hit the Enter key. The file will now open in your Chrome browser.
- Now, you can save that file on your device just by going to the File menu of your browser. Here, select the “Print” option (or press Ctrl + P in Windows or press Cmd + P in Mac).
- Click on the “Change” button to choose the “Destination”. Select “Save as PDF” as the target and then hit the “Save” button.

- Google Chrome will now save the PDF file to your desktop without the password protection. If you want to re-open this PDF in Chrome, it would no longer ask you for a password to open.
Method 2: Remove Password from a PDF File without Chrome
If
you do not have Google Chrome browser on your PC or Laptop, you need
not worry to open your password-protected file. For those who are
struggling to open the PDF file that is password-protected, here is the
solution. Just download this free Windows utility namely BeCyPDFMetaEdit to remove passwords from PDF files without the need for Google Chrome browser.
- Initially, launch the program from the link mentioned above.
- Once you start the utility program, it will ask you for the location of the PDF file.
- Before selecting and opening the PDF file, change the mode to “Complete Rewrite”.
- Now, head to the Security tab and set the “Security System” to “No encryption.”
- Just hit the Save button and your PDF will no longer need a password to open.
- That’s it! You’ve successfully removed the password from the PDF file.
These are the two simple methods to remove passwords from
password-protected files. But, if you get numerous password-protected
PDF files frequently, it is recommended to remove the password from your
PDF files and save them directly to your Google Drive account as it
provides 2-layer security system.
No comments:
Post a Comment